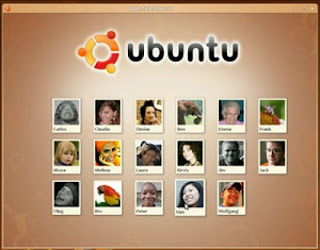
This tutorial will explain how to Upgrade Ubuntu 8.10 (Intrepid Ibix) to Ubuntu 9.04 (Jaunty Jackalope) released on the 23rd April 2009.
Important Notes Before Upgrade
1.Take a complete Back up all your data. There is no guarantee that all will go well.
2.You can only directly upgrade to Ubuntu 9.04 from Ubuntu 8.10
3.Before upgrading it is recommended that you read the release notes for Ubuntu 9.04, which document caveats and workarounds for known issues in this version.
4.Be sure that you have all updates applied to Ubuntu 8.10 before you upgrade Procedure to follow
Run this command on your CLI:
1. ssh
2. Run `apt-get update`
3. Run `apt-get upgrade`
4. Run `apt-get install update-manager-core`
5. Edit /etc/update-manager/release-upgrades and change prompt method to normal
6. Run `do-release-upgrade`
Once you run through the do-release-upgrade utility it will reboot the server. Once it comes back up your release should be 8.10. You can verify this by running `lsb_release -a` as root and you should see the following:
No LSB modules are available.
Distributor ID: Ubuntu
Description: Ubuntu 8.10
Release: 9.04
Codename: Jaunty Jackalope
Hope You have "Jaunty" running on your Box.